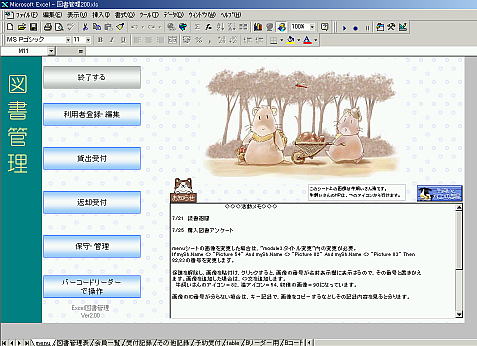
↑のmenuシートが表示されます。(図1)
● Excel図書管理 Ver2.00の(with Barcodereader)使い方や機能の説明 2008/6/3
謝辞)
今回の機能は、バーコード対応とamazonからの図書情報取得です。この機能は下記の方々の作品を
流用して実現できました。感謝致します。
バーコードの作成は、偉鷹さんのものを流用・組み込み。
CreateBarcodeの著作権者は 偉鷹 仁 (itaqua@mugen-web.com)です。
原本の場所は、http://www.vector.co.jp/soft/winnt/writing/se333820.html
↑でコメントで指摘されている事項は修正されています。20080601
書籍のISBN番号で、amazon.co.jpから書籍情報を取得する機能を組み込み。
こちらは、松本楽志さんのものを流用。
' http://www.microstory.org/gakusi/wiki/ExcelAWSMemo.html
から転載。
松本楽志(がくし)の天使の階段より。
keyidのみengiのものに変更と内容は少し変更。
図書管理200.xlsをオープンします。
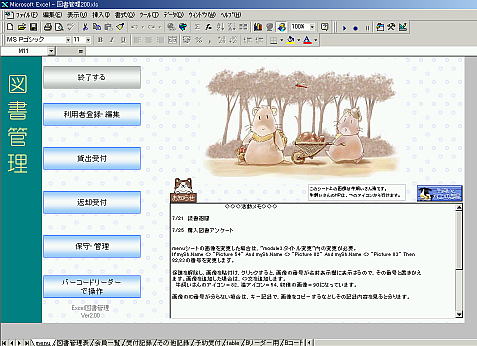
↑のmenuシートが表示されます。(図1)
※今回2.00より、「バーコードリーダーで操作」ボタンが増えています。
オープンすると、セルはM11が選択されています。猫の伝言版で見えませんが。
この状態で、KAISHIと入力すると、当ボタンクリックと同じ動作をします。
「Bリーダー用」シートがアクティブになります。
この「Bリーダー用」シートの説明は、http://homepage1.nifty.com/h-fuji/barcodemode.htm を参照ください。
※バーコードリーダーをキーボードインターフェースに設定した場合、入力できるセルやテキストボックスで
バーコードリーダーを使うことが可能です。キーボードで13桁を間違いなく入力するのは大変ですが、
リーダーなら、ピッ!と一回の操作で13桁入力が可能となります。
(当然、13桁のバーコードがないといけませんが・・・・書籍のISBNコードを使うことが可能です。)
※001~020までの番号を、図書・会員ともに入力してありますので、これらの番号を使って、各機能を
試してください。お試しでよければ、図書管理表と会員一覧シート上の該当データを消去してから始めて下さい。
図書管理表シート・会員一覧シートとも、5行目以下を行削除したあと、新規にデータ登録を行ってください。
さらに、受付記録シートのデータも5行目以下を消去して下さい。
※予約受付シートは実装途中です。
■menuシートの説明(図1)
タイトル「図書管理」の右横に、ボタンが6つあります。基本、この6つのボタンで操作します。
「終了する」 同名上書き保存+固定のバックアップ名で保存して、エクセルを終了します。
「利用者登録・編集」 利用者=会員の登録や編集を行うフォームを表示します。会員登録を行います。
「貸出受付」 貸出用のフォームを表示します。(本を貸し出す場合は、このボタンをクリック。)
「返却受付」 返却を受付けるフォームを表示します。(本の返却を受付けるには、このボタンをクリック。)
※なお、貸出フォーム・返却フォームともに、フォーム上に貸出の場合は返却ボタンが、返却の場合は貸出ボタンがあります。
このボタンでいちいちmenuシートに戻る必要がなくなります。
・猫のお知らせアイコンをクリックすると、伝言文を編集するシート(tableシート)を表示します。
・牛飼いのアイコンは、当シートの画像を作成された牛飼いさんのHPにリンクしています。(ネット環境が必要です。)
■利用者登録・編集
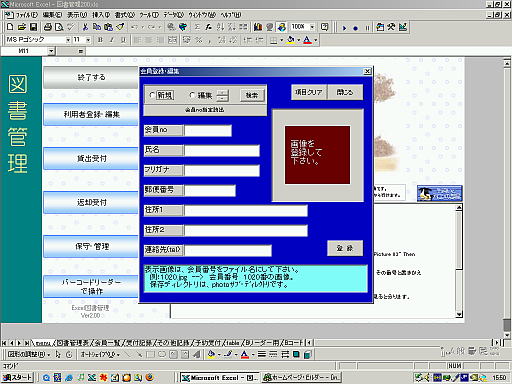 (図2)
(図2)
利用者登録・編集ボタンをクリックすると、
menuシート上に、会員登録・編集のフォームが表示されます。(図2)
上部にある、「○新規」をクリックすると、新規登録になります。○編集は登録されているデータの
修正ができます。▲▼ボタンで、登録データを順番に表示させることができます。
登録・変更した場合は、右下にある登録ボタンをクリックします。
会員の画像を表示できます。
その場合は、会員の番号をファイル名としたJPG画像を当ブックのサブホルダーphoto内に保存して
置いてください。サブホルダーphotoは作成願います。自動では作成しません。
当フォームから画像選択して、画像登録は出来ません(>_<)
検索ボタンで、名前などからの検索ができます。
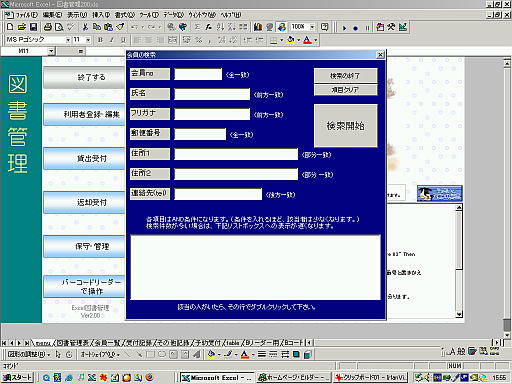
会員検索のフォームは登録フォームよりも少し大きめです。
会員検索では、条件を左側項目に入れて、右側の検索開始ボタンクリックし、下部のリストボックス
に表示されたデータをダブルクリックすると、元のフォームに選択データが転記されます。
新規の場合は、会員一覧シートに追加登録されます。
(新規登録行は、CurrentRegion.Rows.Count
+ 4 で取得しています。)
編集の場合は、会員一覧シートの該当番号の行にフォーム上のデータが入力されます。
編集の場合の修正行は、会員一覧シート上B2セル関数式(MATCH関数)で取得しています。
■貸出受付
menuシートの貸出受付ボタン
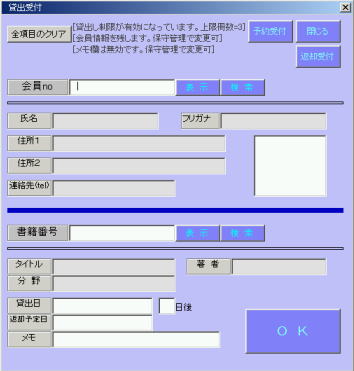 (図3)
(図3)
↑フォームだけにしてみました。
会員NOを入力して、エンターキーを押すと、氏名等の情報が表示されて、
書籍番号の項目にカーソルが飛びます。入力データが無い場合は、
エラーメッセージが表示されます。
分らない場合は、検索ボタン(図2)で調べます。(現場的にはありえない?!)
書籍番号を入力して、エンターキー押すと、該当の図書情報が表示されます。
貸出日やメモ欄を使わない設定の場合は、OKボタンがアクティブになります。
問題なければ、
会員no入力+enter+書籍番号入力+enter+OKボタンクリック で、
貸出完了となります。
メモ欄を使わない設定は、保守・管理にて、設定します。
このフォームでは、1人1冊の貸出となっていますが、会員情報を残す設定に
すれば(デフォルト)、貸出受付後、図書番号入力となり、続けて受付を
することが可能です。
予約機能を使う(デフォルト)設定は、保守・管理で行います。
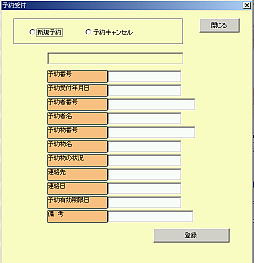 (図3-1)
(図3-1)
予約を使う設定になっている場合、閉じるボタンの左横に、予約受付ボタンが表示されます。
予約受付は、この貸出フォームのみから行います。
予約受付では、予約の新規登録と取り消しのみができます。
予約されている本の貸出はできません。予約をキャンセルしてから、再度貸出処理を行います。
↓貸出できる書籍の検索(図書番号入力後の検索ボタン)
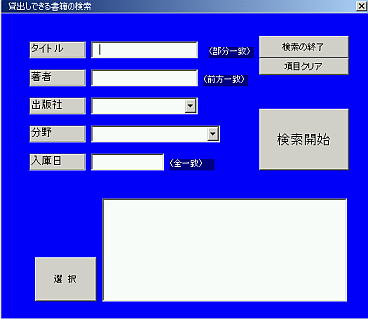 (図4)
(図4)
左項目に条件を入れて、右「検索開始」ボタンクリックで、下部のリストボックスに
貸出可能な書籍情報が表示されます。
リストボックス内の書籍をクリックして、選択ボタンクリックで、貸出フォームに
選択書籍のNOが代入されます。
(同時に、図書管理表のB2セルの関数式(MATCH)で、選択図書の行が計算され、
変数に代入されます。=> 貸出フォームの表示ボタンでも同様な処理が行われます。)
■返却受付
menuシートの返却受付ボタン
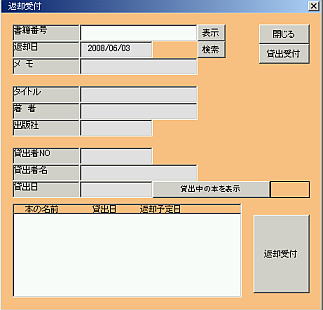 (図5)
(図5)
書籍番号に入力して、貸出中であれば、返却受付します。
誰が持ってきたのかは、考慮していません。
書籍番号入力+enterキーは、書籍番号入力+表示ボタンクリックは
同じ動作をします。作成順として、表示ボタンを先に作成したので、
そのまま残しています。(貸出フォーム上の表示ボタンも同様です。))
「貸出中の本を表示」ボタンは、表示された貸出者NOが貸出中の本を
下部のリストボックスに表示します。
返却受付ボタンクリックで、処理完了のメッセージが出る場合があります。
これは、保守管理で、メッセージを表示する設定になっているためで、
必要であれば、出ないようにすることが可能です。
データが正しく、転記されたかどうかの確認のため、表示するように
しています。
返却が終わって、次に貸出受付をする場合は、貸出受付ボタンをクリック。
貸出フォームが表示されます。
■保守・管理
図書の登録や貸出分析、その他設定はここで行います。
エクセルの操作が十分に慣れていない方が当ブックを操作する場合は、
この保守・管理フォームを使ってください。
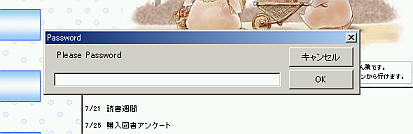 (図6)
(図6)
Ver2.00から、保守・管理ボタンをクリックすると、↑パスワードフォームが表示されます。
パスワードはデフォルトで、000(ゼロが3つ)です。
[バックアップと出力・設定]
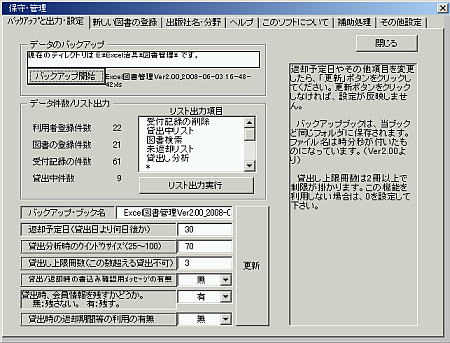 (図7)
(図7)
バックアップ開始
Excel図書管理ver2.00に年月日+時分秒のファイル名で保存後、
オープンしたときの名前で上書き保存します。
データ-件数/リスト出力
各件数を表示。リスト出力項目では、リストボックス内で行いたい処理を選択後に
リスト出力実行ボタンで、該当処理を行います。
[新しい図書の登録]
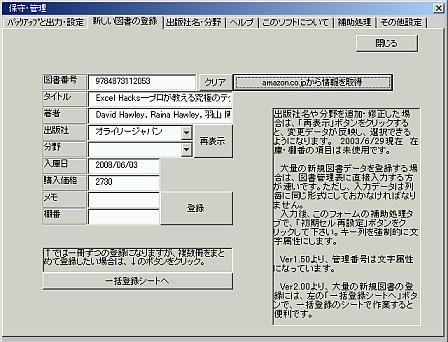 (図8)
(図8)
新規に図書を登録します。
図書番号は重複チェックします。
図書番号を入力(バーコードリーダーからの読み取りでも同じ)し、「amazon.co.jpから情報を取得」
ボタンで、該当情報を取得し、各テキストボックスに代入します。
たくさん登録する場合は、下部にある「一括登録シートへ」ボタンをクリックします。
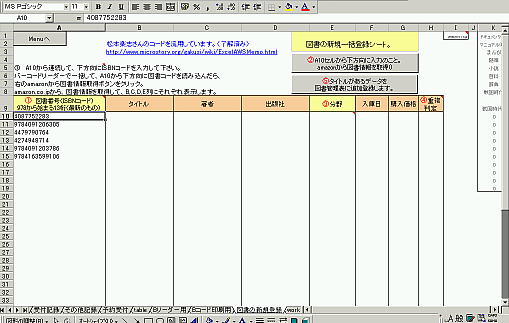 (図9)
(図9)
フォームが閉じられて、図書の新規登録シートがアクティブになります。
このシートで、5つの手順で登録します。
①A列10行目から下方向に、図書番号(ISBN番号を図書番号とするなら、ISBN番号)を入力。
②amazonから図書情報を取得ボタンをクリック。
③分野列をハンドで入力(入力規則あり。)
④重複判定列で、OKかを確認。(OKのものしか登録されません。)
⑤図書管理表に追加登録しますボタンをクリックして、登録します。
※重複判定で、NGのものは消されずに残ります。
正常なものは、値消去されます。
[出版社・分野]
出版社・図書の分野(カテゴリ)を設定します。
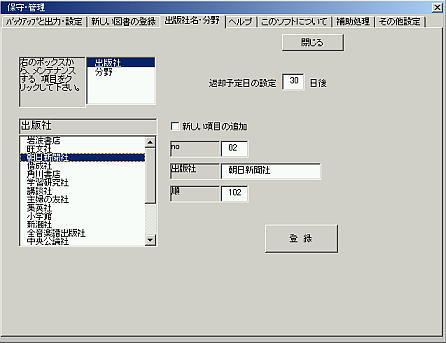 (図10)
(図10)
新しい項目の追加で、出版社や分野(カテゴリ)を追加します。
tableシートのB,F列で直接編集もできます。
[ヘルプ]
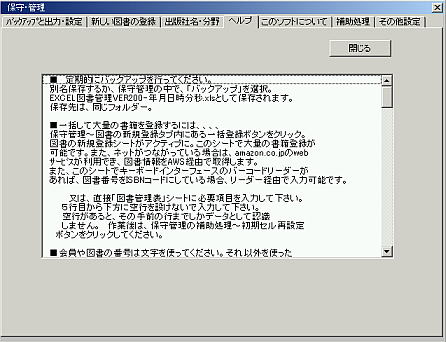 (図11)
(図11)
簡単な説明文を読むことができます。
[このソフトについて]
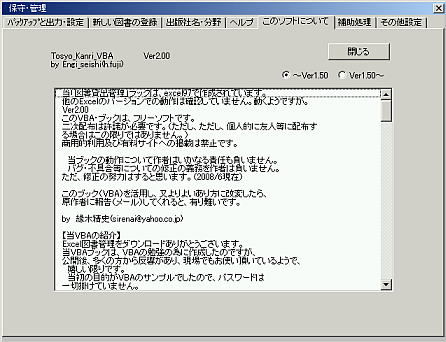 (図12)
(図12)
当ブックの履歴を表示します。
[補助処理]
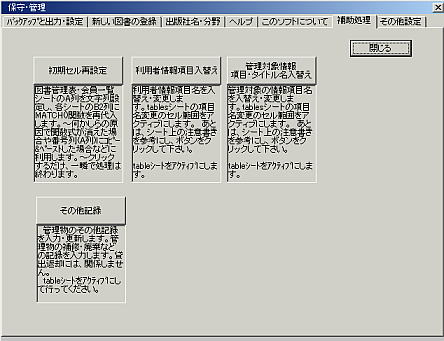 (図13)
(図13)
初期セル再設定
図書管理表・会員一覧シートのA列を文字列設定し、各シートのB2列にMATCH()関数を再代入します。
~何かしらの原因で関数式が消えた場合や番号列(A列)にコピー&ペーストした場合などに利用します。~
クリックするだけ、一瞬で処理は終わります。
利用者情報項目入替え
利用者情報項目名を入替え・変更します。tablesシートの項目名変更のセル範囲をアクティブにします。
あとは、シート上の注意書きを参考にし、ボタンをクリックして下さい。
tableシートをアクティブにします。
管理対象情報 項目・タイトル名入替え
管理対象の情報項目名を入替え・変更します。tablesシートの項目名変更のセル範囲をアクティブにします。
あとは、シート上の注意書きを参考にし、ボタンをクリックして下さい。
tableシートをアクティブにします。
↓このようにmenuシートの左端タイトルを変更することができます。フォントの種類も反映します。
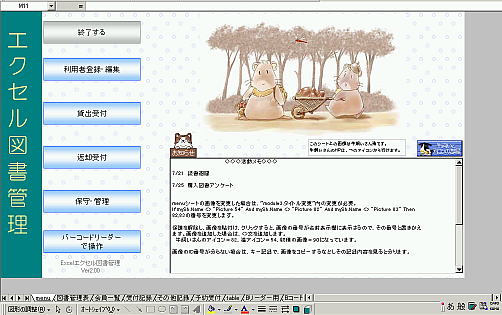 (図14)
(図14)
その他記録
管理物のその他記録を入力・更新します。管理物の補修・廃棄などの記録を入力します。
貸出返却には、関係しません。 tableシートをアクティブにして行ってください。
*項目名が変更できるようになったので、貸与品(パソコン等)管理でも対応するように、追加したもの。
*処理フロー、検討中。
[その他設定]
Ver2.00で、新しく追加された。
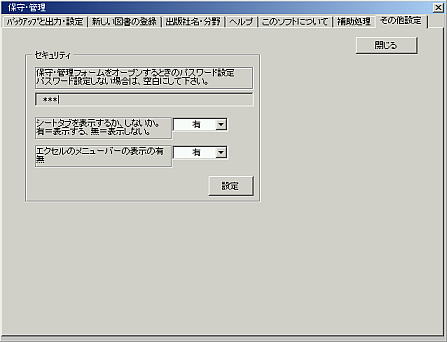 (図15)
(図15)
セキュリティ設定が追加になっています。
といっても、エクセルを余り知らない方向けですが^_^;
さらに、強化するなら、マクロにもパスワードを掛けてください。(自己責任でお願いします。)
更に、ctrlキー+F11キーを無効にするのも有効かもしれません。
<Sample>
Sub f11_key無効化()
Application.OnKey "^{F11}", ""
End Sub
Sub f11_key有効化()
Application.OnKey "^{F11}"
End Sub
1.保守管理フォームを表示するときのパスワードを設定します。
デフォルトでは、000(半角ゼロ3つ)です。
2.シートタブを表示するかどうかの設定です。
3.メニューバーを表示するかどうかの設定です。
なお、menuシート上の「終了する」ボタンでは、メニューバーを表示する設定にて、エクセルを
終了します。
全て設定すると、以下のようになります。↓
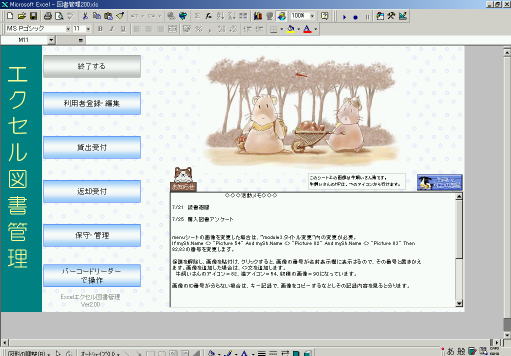 (図16)
(図16)
ファイル(F) 編集(E)・・・のメニューバーとシートタブの表示がある(通常)↓
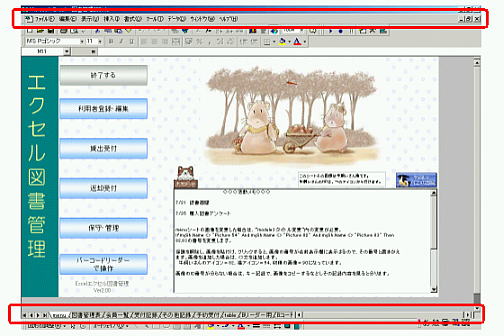
http://homepage1.nifty.com/h-fuji/
http://homepage1.nifty.com/h-fuji/excel_sample.htm
2008.6.3
by engi.seishi
戻 る