①デフォルトで、図書と会員の情報が入力されていますので、
その番号を使って、実際に貸出返却(予約)機能を体験してみてください。
また、図書データは1万件ですので、お使いのPC性能でどのような感じかを
みてください。(Ver2.130では、3000件にしています。)
(注)Core2Duo/DDR2(メモリー)だと、6万件くらいで、明らかに
オープン時や保存時に時間がかかったりします。
②体験の場合は、IDはadmin パスは123でログインして下さい。
これでシートタブや保守管理フォームに、いちいちパスワード無しで
アクセスできます。
③基本操作にも書いてますが、
①貸出受付
②返却受付
③予約受付
④予約本貸出準備登録
⑤予約本の貸出
⑥保守管理(各種設定)~貸出期間と貸出冊数の上限の設定
以上のそれぞれの機能を試してみてください。
それでほぼ当ブックの機能を知ることができるだろうと思います。
あくまで、当ブックはエクセルブックであり、通常アプリでは見えない
生のデータがすぐに見えるようになっています。
④会員の画像は、当ブックを保存したフォルダ内に作成されるphotoフォルダー内に保管されます。
そのphotoフォルダー内に、会員番号.jpgの名前の画像を入れておくと、
会員(利用者登録)フォームで画像を表示します。
事前に一括して作成しておいても良いですし、フォーム上から1件ずつ登録することも可能です。
【ダウンロードしてからの操作 (例)】
xl_Tosyo2110.ZIPファイルをまず、解凍します。
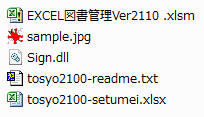
5つのファイルがあります。
EXCEL図書管理Ver2110.xlsmが本体のブックです。
すべて同じフォルダーに置いて、運用して下さい。
sample.jpgは会員の写真のダミー用です。必要です。
sign.dllはMASさんの、amazonから図書情報を取得する場合に必要となります。
tosyo2100-readme.txtは一読を。
tosyo2100-setumei.xlsxは、エクセルシートで機能の変化点を記載しています。
[1]まず、EXCEL図書管理Ver2130.xlsmをオープンします。
オープニングで表示されるメッセージに記載のID・パスワード、システム・パスワードは控えておいてください。
Ver.2100よりログイン時にID・パスワードが必要としました。
設定により、無効化も可能です。
[2]ほぼ全ての操作はMENUシート上のマクロボタンから行います。
本を貸し出す場合は、貸出受付けボタンをクリックし、返却受付けの場合は返却受付けボタンをクリックします。
現在(2014/4/6)、バーコードモード操作では現機能に追随していません。
バーコードモードと呼んでいるものは、全ての操作をバーコードリーダーだけで出来ないかなぁとの考えで、追加したものです。 このモードを使わないでも、通常の操作で、会員noや図書番号の入力の際に、バーコードリーダーを 使用することは可能です。 おそらく、それが一番効率的かと思います。
バーコードリーダーのデフォルトの設定が、現在どのように担っているのか不明ですが、コードの読み取り+enter押下げ のコードを付与する設定が便利だったと記憶しています。 バーコードを読み取り、エクセルのセルに、文字が表示され ますが、そのままでは改行キーを押したことにならないので、改行キー=エンターキーを押下げの信号を読み取りと 同時に付与することができました。 それだと、バーコード読み取りと同時に、シート上で改行されていくので、便利だと
思います。 ひょっとすると、今じゃそれがデフォルトかも・・・??
[3]MENUシートの左下のアルファベットは、ログインユーザーのニックネームが表示されます。
[4]その下の「?」は、当説明ページへのリンクボタンです。
[5]猫のアイコンが左上にあるリストボックスは、連絡用のリストです。
猫アイコンをクリックして、編集セルを表示させて、内容を変更します。
[6]各シートタブをクリックして、シート構成がどのようになっているか確認して下さい。
①図書管理表のダミーデータがあります。
②会員一覧もダミーデータがあります。
③受付記録は、貸出しや返却の記録が溜っていきます。
④予約受付は、予約データが溜っていきますが、予約本の貸出時に行削除されるので、それほど増えないと思います。
⑤tableシートは、出版社や本の分野などがありますが、一番の役目は様々な条件値があることです。
いろいろな場合・条件で処理が分岐していますので、その都度ここのセルを見ています。
[7]実際に操作してみてください。
会員noは、001~300番までが使えます。
図書noは、001~10000番まで使えます。(Ver2.130では3000番まで)
フォームで入力し、その値が図書管理表のどこに、どのように代入されるかを確認していくと、
処理動作がよく理解できると思います。
http://youtu.be/UPFxNB2lkow ←こちらで操作動画が見えます。
http://youtu.be/JKjd5Zkd__4
http://youtu.be/tMH5wgmnCyQ
[8] 練習
①本を貸し出す場合は、MENUシート上の「貸出受付け」ボタンをクリック。
貸出受付け関係は、ブルーの背景色としています。
貸出フォームがオープンしたら、会員NOにカーソルがありますから、
まず、会員NOを入力します。
会員カードで、番号がバーコードになっていると、
効率的かなと思います。
ただ、会員NOの桁が少ないのであれば、手入力とそれほどの違いは
生まれ無いようにも思います。
会員NOをどのように作成するか次第です。
会員NOを入力し、エンターキーでテキストボックスをexitした時に、
マクロが走るようになっています。
ほとんどのフォームで、textboxはexitでコード定義しています。
会員情報が表示されると、図書NO欄にカーソルが移ります。
図書NOを何か入力します。
正しければ、OKボタンにカーソルが移動しますので、
そのままエンターキーで貸出完了になります。
返却受付けフォームは、MENUシートの返却受付けボタンか、または、
貸出フォーム上の右上にある返却受付ボタンで表示します。
図書NOを入力し、返却受付ボタンクリックで、終了です。
②フォーム上の値とボタンが、何をやっているかの確認をしましょう。
会員NOが011の人に、図書010を貸し出した場合、
図書管理表には、A列の図書NOが010の行の貸出者NO列に、
011と会員名、返却予定日が入力されます。
それと同時に、受付記録シートの末行に、その貸出のデータが
追加登録されます。
図書010を返却してみます。
図書管理表には、図書010の行の貸出者項目は空欄になっているのを
確認します。
同時に、受付記録シートの末行も確認しておきます。
受付記録シートはどんどんデータが増えますので、
適時他のシートへの移し替えが必要になると思われます。
なお、この受付記録シートを使って、貸出し分析は行われています。
③会員の登録/図書の登録
<会員の登録>
MENUシートの「利用者登録・編集」ボタンで、登録します。
又は、「会員一覧」シートに直接入力します。
この場合の会員登録での注意点は、A列の会員NOは文字列にして下さい。
数値列にすると、検索漏れが発生します。
あとは、貼り付ける場所を間違えないように。
後から、A列を文字列にする場合は、データ~区切り位置を使います。
会員フォーム
新規のオプションボタン → 新規登録の時
検索、会員NO指定読出、編集とスピンボタン → 更新
「検索」ボタンでは、検索用のフォームを表示します。
このフォームにある会員NO、氏名、フリガナ、住所などで検索し、
検索結果をリストボックスに表示します。
該当者が入れば、ダブルクリックすると、会員フォームにデータが
トスされます。
会員証を発行しているが、バーコードがかすれて読めない場合に
使用します。
「会員NO指定読出」 は、会員NOをダイレクトに入力して、
該当の会員情報を表示します。
「編集スピンボタン▲▼」は、表示している情報の前後1件を表示します。
なお、検索や会員NO指定読出は、編集状態になります。
「新規」 新しく会員を登録する場合は、このオプションボタンをクリックします。
重複した会員NOは登録されません。
「画像入替登録」 会員の写真・イメージなどを登録することができます。
ここで登録した画像は、貸出しフォームでも表示されます。
会員の画像は、「会員NO.jpg」になります。
また、保管フォルダーは当ブックのサブフォルダーphotoとなります。
サブフォルダーphotoがない場合、自動で作成します。
操作例: http://youtu.be/JKjd5Zkd__4
画像が登録されていない場合は、ブルー画像が表示されます。
このブルー画像が同梱のsample.jpgです。
会員NOデータは、会員一覧シートに順に登録されます。
<図書の登録>
図書の登録では、どんな番号で図書を管理するかが重要になります。
少人数・時間的制約がある場合、ISBNキーを利用するのが、便利なように
思えます。
ISBN番号も、書籍のカバーに印刷されていて、カバーがなくなると、
ISBN番号も一緒に消える可能性があります。
重複図書の場合は、ISBN番号+α(なにか数字一文字)の14けたにして
運用する方法もあろうかと思います。
ISBN番号で管理するなら、図書情報をネット経由で取得することが
可能です。
国立国会図書館 古い図書など充実。漫画系はないかも・・・。また新刊も遅いかも。
book.or.jp 古いものはないかも。
amazon 一番充実しているように思えるけど、ID等取得が面倒。
楽天 少しamazonより蔵書量が少ないよう。
どれもインターネット経由なので、その時々の回線状況により、
速く取得できる場合と少し時間がかかるときがランダムで発生します。
保守・管理フォーム内の「新しい図書の登録」かそのフォームの下にある「一括登録」
ボタンで、図書の新規登録シートに移動して、入力します。
もしくは、ダイレクトに図書管理表に入力する(他のシートから貼り付ける)などが可能です。
・直接図書管理表の最終行の次行に入力する場合は、
図書NOは重複チェックされません。事前に確認して行って下さい。
重複NOがあった場合、最初に見つかったNOしか処理対象となりません。
あくまでも、図書NOは一意(他と重複しない)である必要があります。
会員NOも同様です。
・フォームでの入力では、番号の重複チェックを行います。
また、ネット経由で図書情報を取得することが可能です。
・10数冊の入力をする場合や、初めて運用を開始する場合は、「図書の新規登録」シート上で
登録作業を行います。シート上にあるように、①~④の順番に操作して下さい。
Ver2.130より、国立国会図書館、book.or.jp、amazon、楽天に接続できます。
・図書の廃棄については、時に想定はしていませんが、図書管理表のM列に2以上の数字で
貸出不可となりますので、これを利用するのが良いかもしれませんん。
④会員の貸出Grの設定
会員ごと、もしくは会員のグループ毎に、貸出しの上限冊数を設定できます。
会員情報入力時に、このグループを入力できますが、グループ毎に何冊を上限とするかは、
保守・管理フォームで定義します。
こちらの定義をしないと、デフォルト=規定の上限冊になります。
⑤貸出時、この上限冊数を超えた貸出しはできません。
⑥予約機能を使ってみる
予約受付けは、MENUシート上の「検索と予約」フォームからと、保守管理フォームから
行う方法があります。通常は、「検索と予約」フォームにて行います。
また、この「検索と予約」フォーム・オープンは、貸出しフォームの右上ボタンにもあります。
予約するには、まず対象図書を検索してから、行います。
「検索と予約」フォームは、下記の構成になっています。
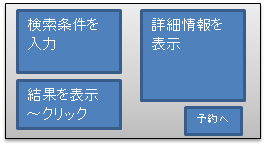
予約ボタンをクリックすると、予約フォームが開きます。
すでに、図書情報は代入されていますので、会員NOを入力するだけです。
ただ、重複等のチェックしますので、会員NO入力後、エンターキーを押してください。
あとは、登録ボタンで予約完了です。閉じるボタンで、予約フォームを閉じます。
予約状況を知るには、「検索と予約」フォームの左上にある「予約一覧を見る」ボタン
クリックします。
予約受付シートのデータをWORKシート上で表示します。
貸出情報も付与します。
「予約本の状況」に2があるものは、貸出しできる図書です。
予約は現在のところ、際限なくできます。
この予約本を貸出状態にするかどうかは、「予約本の貸出準備登録」ボタンボタンなどで
行います。
「予約本の貸出準備登録」では、予約番号順に自動引き当てを行います。
そして、その結果として予約本の状況列に2を代入します。
予約状況を見て、貸出中か棚にあるかが分かりますから、棚にある場合は棚から
予約本コーナーに移動しておきます。
予約された図書は、通常の貸出用の棚とは別のコーナーなどに保管されるのを
想定しています。
こうして、予約された本が貸出できる状態になったら、「予約本の貸出準備登録」の
処理を行い、その旨をシートに記録します。
予約本の貸出は、MENUシートの貸出受付けボタンで、貸出し受付けフォームを表示させ、
右上にある予約本貸出ボタンクリックで行います。
予約本貸出フォームで、貸し出す会員NOを入力します。
その会員の予約一覧が表示されます。そのうち予約本状況に2があるものが、
貸出し準備できている本ですので、その行をクリックして、貸出処理ボタンをクリックして、
貸出し受付けを行います。
なお、1冊ずつ貸出処理を行います。
予約本貸出が完了すると、予約受付けシートから該当の予約行は行削除されます。
また、受付記録シートには、メモ欄に予約NO.XXX と代入されて記録されます。
⑦受付記録シートに記録されるデータは?
貸出しデータ、返却データ、予約本貸出データの3種類が追加記録されます。
予約受付けや会員データ、図書追加データなどは記録されません。
それらは、当ブックごとの保存をして対応して下さい。
⑧終了ボタン
終了ボタン → 終了と再ログインの選択メッセージが表示されますが、終了を選択すると、
バックアップとして別名保管してから、ユーザー名のブックで上書き保存し、
エクセルが終了します。
その時の、ファイル名= Excel図書管理Ver2.130-CloseBackup.xlsm
ちなみに、×ボタンで閉じることもできます。
この場合、必ず保存メッセージが表示されますが、その場合にキャンセルすると、
保存しないで終了します。
これは、デバッグの為に用意しているもので、もし不要であれば、×ボタン機能付加など
してください。